ปัจจัยที่จะทำให้เราประสบความสำเร็จกับ Adsense มีดังต่อไปนี้ โดยส่วนนี้เป็นเทคนิคของผมเอง
1. ความมุ่งมั่นที่อยากจะทำให้สำเร็จ คนเราก็เหมือนรถยนต์คันหนึ่งครับ หากน้ำมันหมดก็หมดพลังวิ่งต่อ รายได้ของผมข้างบนนี้เป็นรายได้จริงที่รับจริง และผมเชื่อว่ายังมีคนที่ทำได้มากกว่านี้ หลายคนคงกำลังคิดอยากจะไปให้ถึงในจุดนี้ ดังนั้นขอให้พยายามและอดทนศึกษาข้อมูลให้มากยิ่งขึ้นครับ จากเว็บไซต์หลายๆที่
1. ความมุ่งมั่นที่อยากจะทำให้สำเร็จ คนเราก็เหมือนรถยนต์คันหนึ่งครับ หากน้ำมันหมดก็หมดพลังวิ่งต่อ รายได้ของผมข้างบนนี้เป็นรายได้จริงที่รับจริง และผมเชื่อว่ายังมีคนที่ทำได้มากกว่านี้ หลายคนคงกำลังคิดอยากจะไปให้ถึงในจุดนี้ ดังนั้นขอให้พยายามและอดทนศึกษาข้อมูลให้มากยิ่งขึ้นครับ จากเว็บไซต์หลายๆที่
2. วิเคราะห์ Keyword เพื่อรับรายได้ที่แพงขึ้น ซึ่งเป็นส่วนที่สำคัญมากสำหรับการทำ Adsense ยกตัวอย่าง Keyword ที่มีราคาถูก 10 คลิกได้ 0.01$ และ Keyword ที่มีราคาแพง 10 คลิกได้ 10$ คุณอยากได้แบบไหนมากกว่ากัน
3. Server มีส่วนสำคัญ การใช้ Host หรือเช่า Server หากคุณต้องการรายได้จาก Adsense ที่เพิ่มมากขึ้น ผมอยากบอกว่าส่วนนี้มีความสำคัญ แม้หลายๆคนจะบอกว่าขอให้เว็บเป็นภาษาอังกฤษแค่นั้นก็ได้ตาม เพราะหากเราได้ Server ที่อยู่ในต่างประเทศอาทิ USA เราก็จะได้ IP ที่มาจากต่างประเทศซึ่งทำให้โรบอทของ google เองเข้าใจได้ว่านี่คือเว็บใน USA ซึ่งโฆษณาที่ส่งมาแสดงผลในเว็บของเราก็จะเป็นโฆษณาในโซนที่ลูกค้าเลือกไว้ในการลงโฆษณา Adwords
4. หลังจากที่เราได้ Server ในต่างประเทศแล้ว ทีนี้เราก็ต้องทำการโปรโมทเว็บครับ ส่วนนี้เองที่สำคัญมาก หากคุณใช้ server ใน USA จริงแต่คุณกลับมาหา bl (Backlink) จากในประเทศไทย ยังไงคุณก็จะหนีไม่พ้น Traffic ที่มาจากคนไทยด้วยกันแน่นอนครับ ซึ่งเปอร์เซ็นการคลิกหากมาจากประเทศใดประเทศหนึ่งมากจนเกินไปแล้ว เว็บของคุณจะมีราคาคลิกตามโซนของประเทศนั้นๆทันที ดังนั้นหากเว็บคุณเป็นภาษาอังกฤษควรเลือก server ที่อยู่ต่างประเทศ และควรทำลิงค์จากประเทศนั้นๆที่คุณได้ใช้บริการ server ด้วยครับ
5. การวางโฆษณาที่ถูกต้องจะทำให้ค่าคลิกของคุณแพงขึ้น หลายๆคนที่ทำ adsense แล้วเราจะพบว่าทำไมเว็บนี้ได้ค่าคลิกไม่ต่างกันทั้งๆที่วางโฆษณาเหมือนกัน โฆษณาที่แสดงผลก็เหมือนกัน นั่นเพราะการวางป้ายโฆษณาที่ไม่เหมือนกันครับ การวางโฆษณา Adsense ที่ดีหนึ่งหน้าไม่ควรวางเกิน 3 ป้าย
นี่คือตำแหน่งในการวางโฆษณาที่ดี ซึ่งจะทำให้ค่าคลิกของคุณแพงขึ้นได้
นี่คือตำแหน่งในการวางโฆษณาที่ดี ซึ่งจะทำให้ค่าคลิกของคุณแพงขึ้นได้
การวางตำแหน่งโฆษณาที่มีผลกับราคาคลิก |
 |
6. อยากได้คลิกแพงต้องเว็บไซต์ภาษาอังกฤษเท่านั้น โดยเนื้อหาในเว็บไซต์ที่ไม่ได้คัดลอกใครและเป็นบทความที่เขียนขึ้นเอง ซึ่งเราสามารถที่จะนำบทความนั้นไปโปรโมทกับเว็บไซต์อื่นๆได้มากมาย โดยไม่ต้องกลัวข้อหาทำบทความซ้ำซึ่งจะมีผลให้บทความของคุณต้องหายไปในอากาศ แม้จะได้เงินช้า แต่ได้เรื่อยๆครับดีกว่าไปลอกบทความของใครมาแล้วถูก Google ลบออกจากระบบค้นหาแน่นอน
7. การสร้างลิงค์ในรูปแบบต่างๆกลับมายังบทความเรา ปกติหลายคนจะใช้วิธีการสร้างลิงค์กลับมายังหน้าเว็บหลัก แต่นั่นไม่ได้เป็นการสร้างพลังให้กับเนื้อหาของคุณอย่างแท้จริง หากคุณต้องการที่จะให้บทความต่างๆที่คุณเขียนขึ้นมีรายได้กลับมา คุณจำเป็นต้องนำบทความนั้นที่คุณเขียนขึ้นไปโปรโมทด้วย ซึ่งการโปรโมทลิงค์ของหน้าบทความสามารถดูได้ที่นี่ครับ http://www.thaigetlink.com/howto-promote-site.php
8. การอัพเดท ไม่จำเป็นต้องมาก แต่ขอให้เน้นคุณภาพให้มากที่สุด นั่นคือทำให้ 1 บทความของคุณมีค่าเท่ากับเว็บไซต์ของคุณ 1 เว็บที่ต้องบำรุงรักษา หลายคนทำ adsense ใช้วิธีการสร้างหลาย subdomain เพื่อหวังว่าจะได้ติดใน google ให้มากที่สุด นั่นเป็นวิธีที่ผิดครับและอาจจะส่งผลให้เว็บของคุณถูก ban จาก google ได้ข้อหาปั่นครับ ในส่วนนี้เทคนิคง่ายๆของผมคือ เมื่อมีบทความ ที่ผมเขียนหรือสร้างขึ้นมาใหม่ ผมจะนำบทความไป submit ให้มากที่สุดซึ่งใช้หลักการเดียวกันกับลิงค์นี้ทั้งหมด http://www.thaigetlink.com/howto-promote-site.php ซึ่งนอกจากบทความจะได้รับการเผยแพร่แล้วยังส่งผลในแง่ของ SEO และทำให้โดเมนหลักมี PR ที่สูงขึ้นอีกด้วย
9. สำคัญที่สุด อย่าฝืนที่จะทำเว็บไซต์เพื่อสร้างรายได้กับ Adsense หากคุณไม่มีความถนัดในการทำเว็บไซต์ด้านนั้นๆ การที่ทำแบบนั้นเหมือนเป็นการปั่นเพื่อที่จะได้ติดโฆษณาเท่านั้น ด้วยเหตุผลนี้ Google จึงต้องขอตรวจสอบเว็บไซต์ทุกเว็บที่ได้สมัครเข้ามาในครั้งแรก ซึ่งอาจจะใช้เวลา 7 - 10 วันและอาจนานกว่านั้น เพราะ Google เองก็เข้าใจในจุดนี้ครับว่า การที่เปิดให้ webmaster เข้ามามีส่วนในการเผยแพร่โฆษณาย่อมมีทั้งผู้ที่เป็นจริงใจในการนำเสนอ และมีทั้งผู้ที่ต้องการเข้ามาเพื่อโกยเงินเพียงอย่างเดียว ซึ่งหากเป็นการเข้ามาเพื่อกอบโกยอย่างเดียว Gogole เองก็จะดูจากเว็บที่ได้สมัครเข้ามาครับว่ามีความจริงใจในการนำเสนอผลงานมาก น้อยแค่ไหน การสมัคร Adsense ในปัจจุบันจึงสมัครยากกว่าแต่ก่อนมากครับ แต่ถึงกระนั้นก็ยังมีผู้ที่หัวดีสมัครด้วยเว็บคุณภาพแต่เอาโฆษณาไปแปะในเว็บ ปั่นอยู่ดี ซึ่ง google เองก็อาจจะรู้ในไม่ช้าและอาจส่งผลให้เว็บของคุณถูก ban หรือถูกกดราคาค่าคลิกโฆษณาลงมาได้เช่นกัน
ทั้ง หมดนี้คือเทคนิคพื้นฐานของการทำ adsense ให้สำเร็จ ซึ่งในบทความทั้งหมดผมพยายามที่จะใช้ศัพท์ให้เข้าใจได้ง่ายที่สุดเพื่อให้ มือใหม่ได้เรียนรู้ได้ง่าย และพบกับตอนที่สองในเร็วๆนี้ครับ แต่อาจจะช้าหน่อยเพราะงานค่อนข้างยุ่งแต่จะพยายามหาความรู้ดีๆมามอบให้กับ ทุกคนครับ
ขอขอบคุณที่ให้ความสนใจ
ผู้เขียน : ทวีชัย โสภาวชิดุสิตา (Thaveechai Sopawachiradusita)ขอขอบคุณที่ให้ความสนใจ
ทีมงาน ThaiGetLink.com


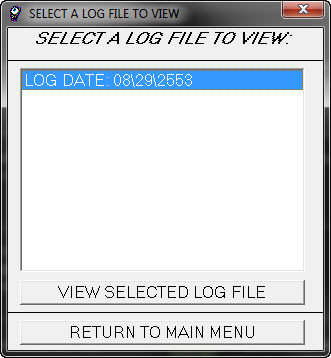

 สารบัญ
สารบัญ




 นอกจากนี้ถ้าคุณคลิกขวาที่ไอคอนตาและเลือก"ซูมเกี่ยวกับรายการที่สมบูรณ์"ที่หน้าจอซูมจะแสดง"FILTER ON"Red Square, และตัวกรองที่คุณได้เปิดใช้งานจะปรากฏบนด้านล่างของหน้าต่าง
นอกจากนี้ถ้าคุณคลิกขวาที่ไอคอนตาและเลือก"ซูมเกี่ยวกับรายการที่สมบูรณ์"ที่หน้าจอซูมจะแสดง"FILTER ON"Red Square, และตัวกรองที่คุณได้เปิดใช้งานจะปรากฏบนด้านล่างของหน้าต่าง หากต้องการลบตัวกรองคลิกขวาบนไอคอนตาให้เลือก"กรองข้อมูล"และยกเลิกการเลือกทั้งหมด"ตัวกรองที่เปิดใช้งานปุ่ม"
หากต้องการลบตัวกรองคลิกขวาบนไอคอนตาให้เลือก"กรองข้อมูล"และยกเลิกการเลือกทั้งหมด"ตัวกรองที่เปิดใช้งานปุ่ม" เมื่อคุณป้อนเวลาค้นหารายการของแฟ้มที่จะเกิดขึ้นที่ตรงกันกับเงื่อนไขที่เฉพาะสำหรับผู้ใช้ทั้งหมด หากคุณต้องการได้ปิดใด ๆ ของไฟล์ที่ระบุไว้เพียงแค่เลือกไฟล์ที่มีเคอร์เซอร์ของคุณและเลือก แฟ้มปิดเลือกปุ่ม
เมื่อคุณป้อนเวลาค้นหารายการของแฟ้มที่จะเกิดขึ้นที่ตรงกันกับเงื่อนไขที่เฉพาะสำหรับผู้ใช้ทั้งหมด หากคุณต้องการได้ปิดใด ๆ ของไฟล์ที่ระบุไว้เพียงแค่เลือกไฟล์ที่มีเคอร์เซอร์ของคุณและเลือก แฟ้มปิดเลือกปุ่ม
 ดับเบิลคลิกที่รายการใด ๆ เพื่อดูล็อกไฟล์ (หรือเลือกรายการและคลิกที่"ดูล็อกไฟล์".) ไฟล์ CSV จะเปิดตัวในสิ่งที่ไฟล์ที่คุณได้ที่เกี่ยวข้องสำหรับการ CSV สเปรดชีต (Excel, Lotus 1-2-3, ฯลฯ ) Log ไฟล์จะเปิดใน Notepad
ดับเบิลคลิกที่รายการใด ๆ เพื่อดูล็อกไฟล์ (หรือเลือกรายการและคลิกที่"ดูล็อกไฟล์".) ไฟล์ CSV จะเปิดตัวในสิ่งที่ไฟล์ที่คุณได้ที่เกี่ยวข้องสำหรับการ CSV สเปรดชีต (Excel, Lotus 1-2-3, ฯลฯ ) Log ไฟล์จะเปิดใน Notepad เทคนิค : บันทึกจะถูกเก็บไว้ (ไดเรกทอรีสำหรับโปรแกรมประยุกต์) \"logs" ตัวอย่างเช่นถ้าคุณติดตั้งโปรแกรมไปที่ C : \ Program Files \ Sharemonitor \ บันทึกจะถูกเก็บไว้ใน C : \ Program Files \ ShareMonitor \ Logs \ ชื่อเข้าสู่ระบบถูกสร้างขึ้นเป็น :
เทคนิค : บันทึกจะถูกเก็บไว้ (ไดเรกทอรีสำหรับโปรแกรมประยุกต์) \"logs" ตัวอย่างเช่นถ้าคุณติดตั้งโปรแกรมไปที่ C : \ Program Files \ Sharemonitor \ บันทึกจะถูกเก็บไว้ใน C : \ Program Files \ ShareMonitor \ Logs \ ชื่อเข้าสู่ระบบถูกสร้างขึ้นเป็น :
 ตัวเลือกที่สามารถใช้ได้มีดังนี้
ตัวเลือกที่สามารถใช้ได้มีดังนี้